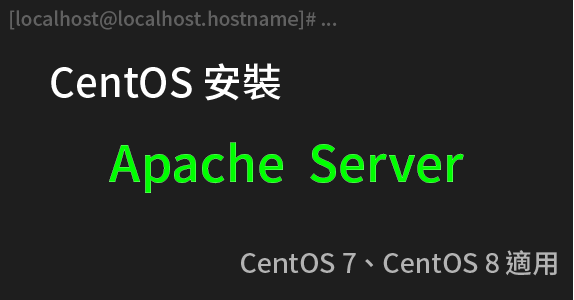
這篇文章將教你如何在 CentOS 7 或 CentOS 8 的環境下快速的安裝老牌穩定的網頁伺服器 Apache Server ,直接透過CentOS內建的 yum (或dnf) 就可以直接一鍵完成安裝!
CentOS 7:
# yum install -y httpd
CentOS 8:
# dnf install -y httpd
安裝完成。
CentOS 7 預設的安裝版本是
CentOS 8 預設安裝的是 2.4.37 版本
接下來我們要把Apache Server啟動,並且將 httpd 這個服務加入開機自動執行的列表中。
# systemctl start httpd
# systemctl enable httpd
防火牆設定與開啟
開啟防火牆中給 http 與 httpd 的 port,這裡可以使用預設的服務名稱也可以直接設定Port,但建議用服務會更直觀一點。
# firewall-cmd --zone=public --permanent --add-service=http
# firewall-cmd --zone=public --permanent --add-service=https
或
# firewall-cmd --zone=public --permanent --add-port=80
# firewall-cmd --zone=public --permanent --add-port=433
設定完成後重新啟動 firewalld
# sysmtemctl restart firewalld
firewall-cmd –zone=public –permanent –add-service=http7
測試連線:
只要以上沒有出現任何錯誤,則可以直接在瀏覽器輸入伺服器的Domain或IP位置,我們就會看到
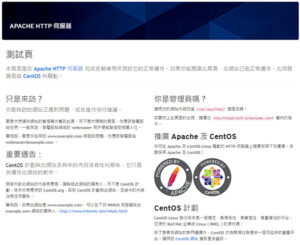
接著我們可以嘗試將一個html檔案放入我們的根目錄 /var/www/html/ 之中來測試看看能不能讀正常讀取
小提示:
你可以寫好一個html檔案並透過sftp的方式將它放入,或是也可以直接透過 Linux 內建的 VI 編輯器編輯。
使用vi編輯器,撰寫一個 Hello World!
# vi /var/www/html/index.html
進入編輯畫面後鍵入 i 後,會看到畫面最下方變為 — Insert — ,此時就可以開始鍵入我們的html內容了!
<p>Hello World!</p>
當輸入完成後我們要將檔案存檔,先點擊一下 Esc 讓 — Insert — 消失,消失後輸入
:wq
並且按下 Enter 後即可完成存檔
這個時候我們在瀏覽器再次輸入這個伺服器的Domain,應該就會看到我們剛剛新建的 Hello World! 囉。
Apache+PHP+MariaDB 環境建置 上一步:
Apache+PHP+MariaDB 環境建置 下一步: PHP安裝
延伸閱讀:
Apache 虛擬主機設置 – 在一個Apache伺服器上建置多個不同的網站。
Apache 反向代理伺服器 – 將一個接入的指定網域轉向到指定的位置上,可以將其轉向到其他的主機。
XMAPP – 快速一次性建立 Apaache+PHP+MariaDB+( Windows / Linux 皆適用)
自動引用通知: [網域] Porkbun.com - 價錢實惠實在且網域種類很多的網域註冊商 - RicharLin.tw