想要實際體驗看看Linux嗎?想要在電腦上測試什麼可能會有中毒風險的動作嗎?或是想要體驗看看不同的作業系統嗎?還是想要在Windows電腦上架設Linux伺服器呢?那這個時候就千萬不要錯過甲骨文(Oracle)旗下的 VirtualBox 虛擬機!
VM (Virtual Machine) 虛擬機器
這個VM (Virtual Machine) 虛擬機器顧名思義就是在你原有的電腦上再模擬一台電腦之中的電腦,你可以在這台電腦之中安裝任何作業系統(像是在Windows中安裝虛擬機器,並且在虛擬機器中安裝Linux)。
更特別的是虛擬機有沙盒的特性,也就是虛擬機內發生的任何事情正常情況下是都不會與主電腦產生影響的,舉例來說你可以在虛擬機器中測試病毒,而病毒不會從虛擬機感染到主機上;或者你想要在電腦上安裝或測試什麼奇怪的東西,但又擔心會把電腦的作業系統搞壞的時候,在虛擬機中可以實際測試一遍,儘管失敗了也不會影響到主電腦的使用。
而虛擬機器還有快照的功能,簡單說就是將儲存快照當下的電腦狀況儲存下來,當日後任何原因例如說系統損壞或是中毒了,都可以輕易的直接返回當時儲存快照的狀態,在測試與開發上也是相當便利的一個功能之一。
事實上 VM(虛擬機) 的應用是相當廣泛的,只要設定得宜你可以把它視為一台真實的電腦,在裡面安裝任何的作業系統,甚至連Android都能夠安裝再之中,只是這個作業系統是否能夠在虛擬機的環境下穩定順暢的運行就不一定了。而常見的 Windows各版本 或 Linux各版本基本上都能夠穩定的運行。
在網路伺服器的領域中,以往普通的使用者都是承租虛擬主機,而虛擬主機能夠自定義的功能與設定相對之下比較少,可以想像成主機商架設了一台伺服器,而販售給使用者的就是一個資料夾一組FTP的概念,其餘大多數的設定都還是看這台主機所安裝或建置的設定,當需要使用到一些特殊的功能的時候就沒有自己設定的空間了。
而在近代因為電腦的性能越來越好且VM的技術也越來越成熟,因此開始流行起 VPS 服務 (Virtual Private Server) 虛擬專用伺服器,簡單來說就是將一台實體的伺服器主機中建置多個VM虛擬機器,而直接承租這些VM虛擬機器給使用者,讓使用者有掌控整台虛擬機器的權限,而滿足所有使用者不同的需求,讓使用者與主機商都同時擁有最高的使用效率。
但這又能夠長篇大論好長一篇了,這些就下次在另外一篇專門分享吧~
Wikipedia介紹 – VM (Virtual Machine) 虛擬機器
VirtualBox
介紹
今天要介紹的是 Oracle(甲骨文) 旗下的一樣免費產品 Oracle VM VirtualBox 虛擬機器軟體
原先是由德國的InnoTek軟體公司推出,後由甲骨文公司收購並繼續進行開發並且持續維護提供給個人使用者或教育機構免費使用,可以說是最適合玩家們使用與體驗的虛擬機器軟體,且整體的操作設計的相當的簡化直白,並不需要什麼複雜的設定就可以輕易的建立自己的虛擬機器,而需要各項特殊設定的時候VirtualBox也仍然有許多設定的空間,官方亦提供繁體中文,因此在各式各樣的設置上也會相對之下更為方便。
軟體名稱:VirtualBox 官方網站:https://www.virtualbox.org/ 下載地點:https://www.virtualbox.org/wiki/Downloads
Wikipedia介紹 – VirtualBox
安裝
1. 首先請先到 VirtualBox 官方網站下載最新版的安裝包,請直接下載符合自己作業系統的 platform packages。
2. 按照安裝的指令一步一步的安裝,在過程中會遇到是否允許驅動程式的授權,這是為了安裝虛擬的網路卡介面,讓你的虛擬機能夠透過主電腦的網卡模擬出另外的一張網卡,來提供網路給虛擬機…請記得選取同意允許。
建立虛擬機
建立虛擬機的部分更是相當相當的簡單,
1. 安裝完成並且開啟之後,直接點選上方選單的「新增」
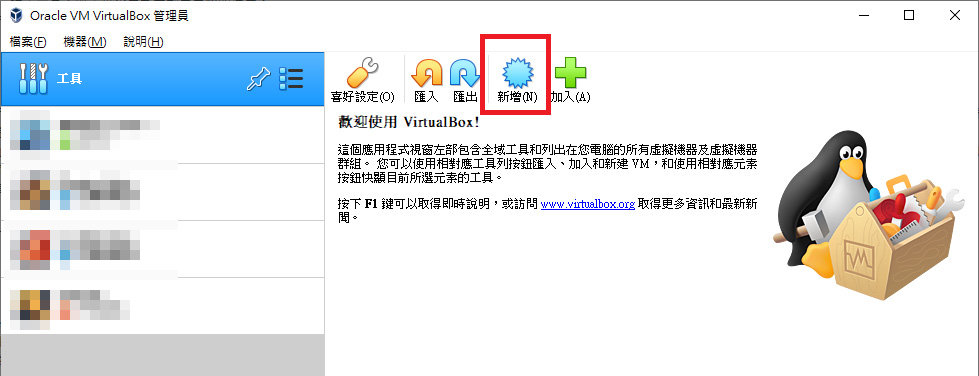
2. 要求輸入這台虛擬電腦的名稱,指定這台虛擬機器的各項設定與儲存空間資料夾,再選擇這台虛擬電腦所要安裝的作業系統與其版本,而這個要安裝的作業系統與版本主要的差別在於他建議的一些基本數值上,以及主選單所顯示的LOGO。
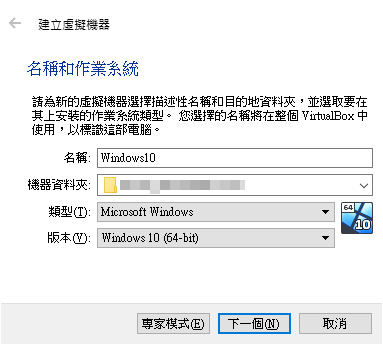
3. 設定虛擬機分配的記憶體 (這個地方設定的記憶體就是由你主電腦的記憶體去切割多少部分給虛擬機,因此如果主電腦的記憶體不適非常充裕的情況下可能就得自己斟酌要分配多少給虛擬機了!建議值為VirtualBox針對你所選擇的作業系統的建議數值。

4. 設定虛擬機器的儲存空間 (硬碟)
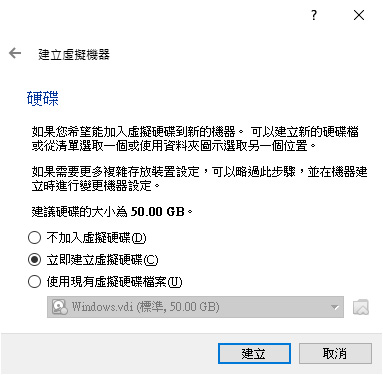
5. 設定虛擬機儲存空間的細節
硬碟類型:使用預設的 VDI (VirtualBox 磁碟映像) 即可。
存放裝置再實體硬碟:動態分配 (固定大小是一次將這個大小的檔案建置好,直接佔據主電腦的硬碟空間,動態分配則是使用多少檔案才會有多大,比較不占空間,但是當容量被擴充之後儘管內容變少也不會因此而減小容量。)
檔案位置與大小:磁碟映像存放的位置與預設的容量上限
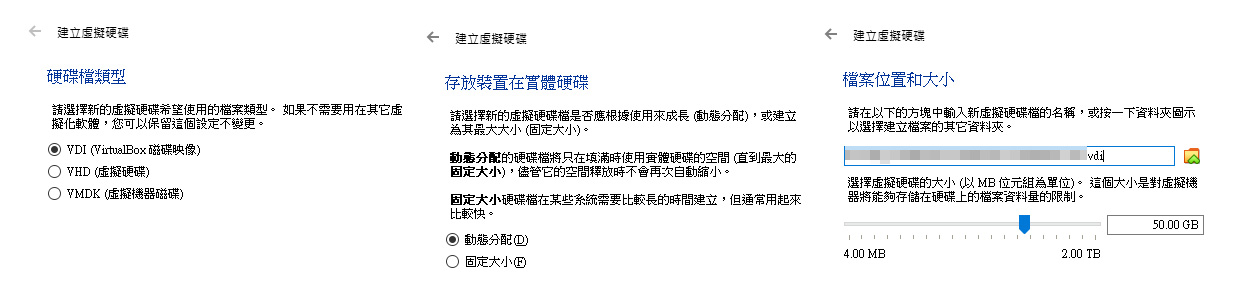
☆ 位置與上限再日後也仍然是可以再調整變更的。
6. 到目前為止虛擬機器就建置完成了,如果你想要馬上啟動虛擬機只需要雙擊虛擬機即可啟動。 而你也可以選擇右鍵點擊「設置」看看有哪些設定可以調整。
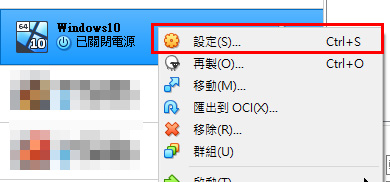
7. 啟動虛擬機後因為沒有安裝任何作業系統,所以他會提示你要選擇一個啟動的磁碟,可以是你的實體光碟機、隨身碟或者是影像檔(ISO),這時候請選擇你的作業系統安裝來源,可能是一個影像檔或是隨身碟之類的…之後點擊開始。
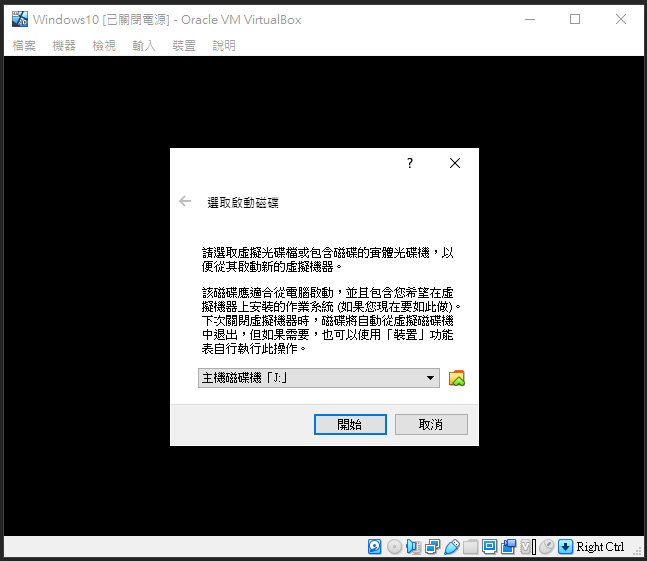
8.接著虛擬機就會如同正常安裝實體電腦的樣子開始運行安裝程序了!
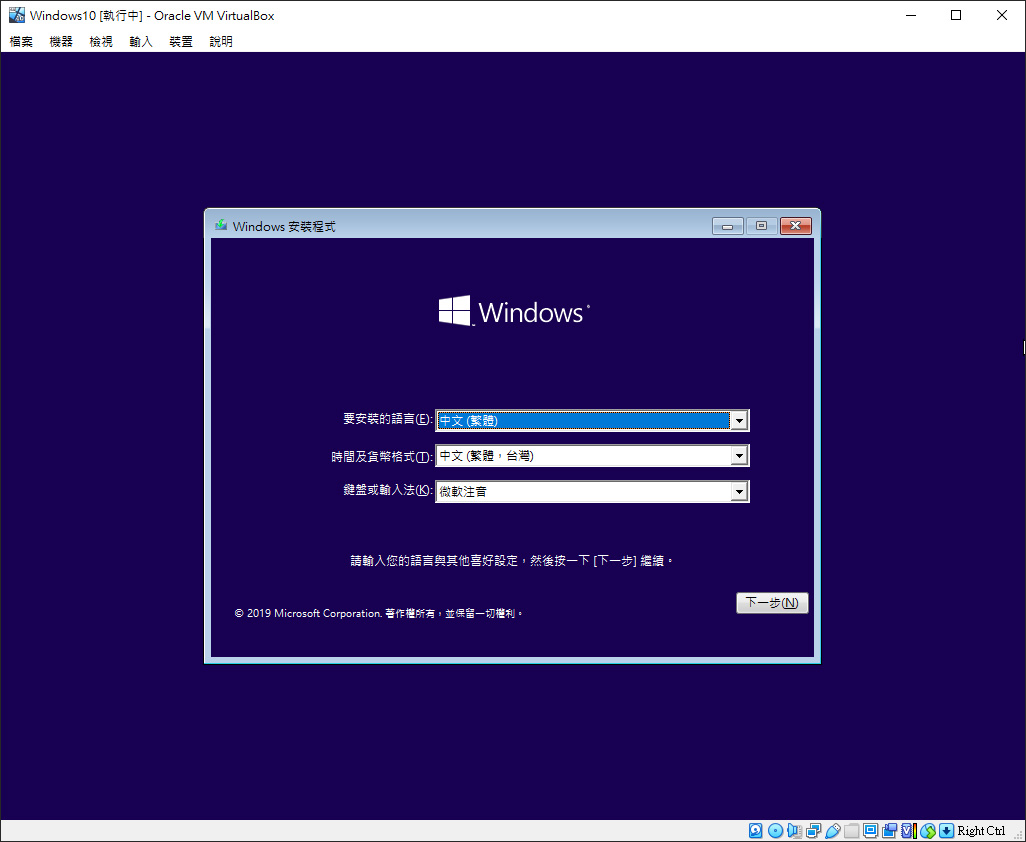
小提示:
當你想要關閉虛擬機的時候,他會出現幾種關閉電腦的模式,
儲存電腦狀態:你可以想像成遊戲模擬器的存檔功能,可以把當下的狀態儲存下來,並且下次打開的時候就直接恢復當下的狀態…適合作業到一半不想關機重來的情況。
傳送關機訊號:這個功能就類似按一下(非長按)電腦的電源鍵,Windows就會開始進行正常關機的動作。
關閉電腦電源:這就形同直接把電源插頭拔掉一樣xDDDDD
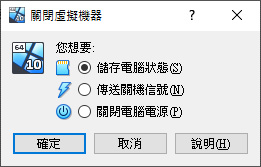
虛擬機的右下角會提示目前電腦的狀況,每一個圖示都有其說明,也可以在圖示上點擊右鍵開啟相關的設定。
而特別要注意的是最右下角的 Right Ctrl,這是當你的視窗Focus在虛擬機的時候,他會攔截所有的滑鼠與鍵盤操作並且導入到虛擬機之中,並且箭頭會呈現綠燈亮起的狀態,這個時候你鍵盤操作的組合鍵 (例如 Alt + Tab)會被傳送到虛擬機之中,也就是你的虛擬機會有這個組合鍵的操作,而主電腦不會有這個指令發生,如果這個時候你想要解除掉這個攔截時,只要點擊 鍵盤上右邊的Ctrl ,這個綠色的箭頭就會熄滅變成灰色,此時這個攔截就會被取消了。

後記
VirtualBox 的功能其實是相當強大且方便直覺好用,而且他還有許多特殊的設定可以滿足使用虛擬機的各種需求,這些就留待之後慢慢補充啦。